This page focuses on finding why does computer freeze when playing games and how to fix PC freezes while playing games in Windows 10/8/7.
Download Yuusha No Kuse Ni Namaikida Or2 ROM for Playstation Portable (PSP ISOs) and Play Yuusha No Kuse Ni Namaikida Or2 Video Game on your PC, Mac, Android or iOS device! Download Kumpulan Game PSP/PPSSPP (ISO) Lengkap A-Z PPSSPP (PlayStation Portable Simulator Suitable for Playing Portably) adalah. Free Running (Europe) PSP ISO Download. Languages: English. For Sony PlayStation Portable.
If your computer randomly freezes when playing games in Windows 10, 8, 7, don't worry. Follow this page, you'll find reliable solutions to improve computer performance and have an enjoyable gaming time:
- Why Does PC Keep Freezing When Playing Games
- Quick Tips to Fix 'Computer Freezes When Playing Games' in Windows 10/8/7
- Part 1. Update Computer Hardware to Get Rid Of 'PC Freezes While Gaming' Error
- Part 2. Improve Software Condition to Address 'Computer Freezes When Playing Games in Windows 10'
Computer Randomly Freezes When Playing Games on Windows 10
'I have recently upgraded Windows 10 from 32 bit to 64 bit and now my games are randomly locking up on me. The game freezes, with the sound looped (very short sample, so it just sounds like buzzing), and sometimes resumes after a second or two, other times stays locked up.
The same happens with several different games, and not in particularly performance-heavy spots. Why do my games keep freezing and how do I fix it? Can anyone help me? Thank you very much!!'
According to many game players, it's despairing when their computers or PCs freeze when playing games at home. So how to resolve this issue and make your computer running fast and smooth when playing games?
Let's find out what is making your computer stuck and how to get rid of this issue now.
Why Does PC Keep Freezing When Playing Games
As a matter of fact, there are a lot of factors that may cause your computer slow or even stuck. Here is a list of main reasons that may cause your games freezing in Windows 10/8/7:
- Graphics card low performance
- Low Internet speed, unstable network connection
- Computer hard drive slow or full
- Low memory storage
- Incompatible Graphics card driver or outdated Graphics card driver
- Insufficient disk space
- Computer or system compatible issue
- Windows 10 automatic update stuck games
- ...
As the factors that cause your games freezing on the computer are various, the fixes may also different. It doesn't matter if you are not quite sure which factor is freezing your computer.
Just follow the tips below one by one, you'll make your computer running fast again while playing games.
Quick Tips to Fix 'Computer Freezes When Playing Games' in Windows 10/8/7

In this part, we'll list some quick tips to help you avoid and fix computer freeze issue while playing games in Windows 10/8/7.
#1. Use Gaming Computer/Notebooks
Don't use a normal computer or a business notebook to play games, especially huge online games.
- Important
- You should know that if you play games on a normal notebook rather than a professional gaming notebook, you will certainly get stuck while playing games.
- Professional gaming notebooks get higher equipped in CPU, Graphics card, hard disk, etc., devices, with better compatibility for installing and running games.
#2. Close Programs that Are Taking High CPU, RAM, Memory Usage
It's an efficient way to end the task of running programs that are taking high CPU, RAM memory usage when your computer gets stuck.
This method also works when your PC freezing when playing games. Here are the steps:
Step 1. Press Ctrl + Alt + Del keys to bring up Task Manager.
Step 2. Click 'Task Manager' and go to the process tab.
Step 3. Find the running programs that are taking high CPU or memory, select them and click' End Task'.
Note that if you don't mind to lose your game, you can also choose to close the running game. After this, you can restart the PC and play games on your computer again.
#3. Improve Internet Speed, Update Network Bandwidth
Note that, if the network connection is unstable or the network bandwidth is very low, you'll certainly get stuck while playing games. So, here are what you can do:
Step 1. Make sure the internet connection cables are good.
If not, change with a new internet connection wire and reconnect it to your computer tightly.
Step 2. If you are using WiFi, make sure the Router works in a good condition.
You can also release the limit of network bandwidth on your gaming PC. If the Router gets old, change it with a new one.
Step 3. Check the bandwidth of your network, if it's low, update it to a higher one.
Part 1. Update Computer Hardware to Get Rid Of 'PC Freezes While Gaming' Error
Applies to: Fix 'PC freezes while gaming' or 'game freezing Windows 10' error due to low hardware performance issues.
Note that sometimes, when the computer hardware devices are not compatible with your games, it's easy to get freeze while playing games on your PC.
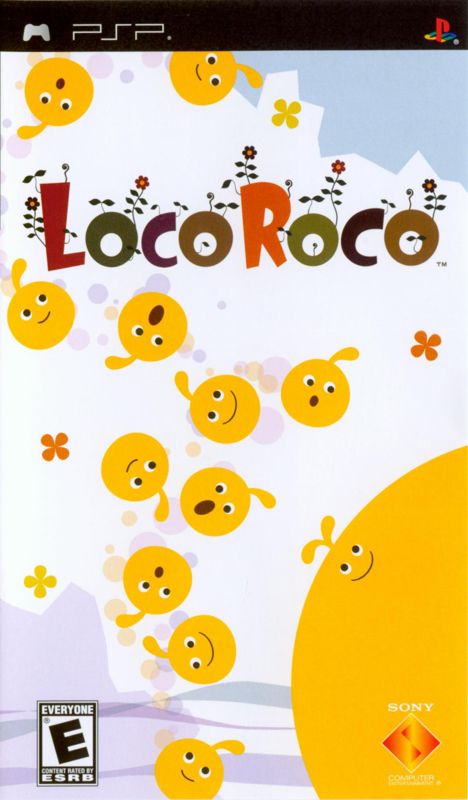
Therefore, it's important to update all hardware devices on your PC. Check out and see what you can do here.
#1. Update CPU Chip

If the CPU chip is old or not compatible with your current computer motherboard, the computer performance will be degraded. So here's what you can do:
Step 1. Check and purchase a new CPU processer that is compatible with your computer.
Step 2. Back up your computer data and OS. (Optional)
If you are worried about losing data and system crash after upgrading CPU, you can turn to reliable Windows backup software like EaseUS Todo Backup for help.
Step 3. When you get the new CPU home, remove the old one with tools, and secure the new process in your PC.
#2. Update Graphics Card
Mostly, the Graphics card is the second important hardware that decides whether your computer can run games smoothly. If the Graphics card is not compatible or too old, it will affect the gaming performance of your PC.
Here are the steps:
Step 1. Purchase a new graphics card or a gaming graphics card (with higher performance).
Step 2. Uninstall the current graphics card:
Go to Device Manager > Display adapters > Right-click your current graphics card and select 'Uninstall device'.
Step 3. Install the new card.
Step 4. Download and install new graphics card drivers.
You may download the drivers from the graphics card manufacturers' website and install them your PC.
#3. Upgrade Disk to SSD, Migrate OS and Games to SSD

If the computer hard drive is getting old or running out of space, the computer will slow down while running programs, especially when you are playing games.
So the best way out is to upgrade the old hard drive, migrating your OS with installed games to a new SSD. Here is how to do it:
1. Purchase and Prepare a New SSD
Step 1. Purchase a new SSD with a gger storage capacity than your old hard drive.
Step 2. Install SSD to your computer and initialize it to the same partition style of your OS disk.
Open Disk Management > Right-click unallocated SSD volume and select 'Initialize Disk' > Select 'MBR' or 'GPT'.
2. Migrate OS with Games to New SSD
To do so, you'll need the help of a professional Windows migration tool for help. Here, we'd like to recommend you try EaseUS Todo Backup.
It will simply migrate the Windows OS, moving installed games, programs, and software together to your SSD in only a few clicks. Follow the steps here to move Windows 10/8/7 and your games to the new disk: (We'll take migrate Windows 10 to SSD as an example.)
Step 1. Connect the new HDD/SSD to your PC.
Step 2. Run EaseUS Todo Backup for Windows 10 Clone.
Select 'System Clone' on the left tool panel by clicking the icon at the left top corner.
Step 3. Choose the destination disk - HDD/SSD to save Windows 10 system
Choose the new HDD or SSD as your target disk for saving the cloned Windows 10 system.
Then click 'Proceed'to start cloning Windows 10 to HDD/SSD now.
After this, insert your new HDD or SSD into your computer and reboot PC, change the boot order to set computer boot from new HDD/SSD with cloned Windows 10 system:
- Restart PC and press F2 orF8 to enter BIOS settings.
- In the Boot option, select new HDD/SSD as the new boot drive and save all the changes.
- Exit BIOS and restart the computer, you should be able to see Windows 10 running on your new disk without any problems.
3. Set Up PC and Games Running from SSD
Step 1. Install SSD to PC, restart PC, and press F2/F8/Del to enter BIOS.
Step 2. Go to the Boot menu, set the SSD as the boot drive in the Boot Priority section.
Step 3. Save all the changes and restart the o run from the new SSD.
#4. Leave Sufficient Memory, Add New Memory Cards
Note that when the memory is with low space on your computer, the gaming speed will be affected. So the best way out is to extend the memory storage by adding new memory cards.
Step 1. Purchase a new memory stick, it must share the same capacity as your current memory stick.
Step 2. Install the memory stick to your computer.
Psp Game Keep Freezing Video
#5. Avoid Overheat
When the computer reaches a high temperature, the computer performance will go down. Due to the computer self-protection mechanism, the CPU and graphics card will also slow down if the device is overheated.
So how to avoid overheating issue on your computer? Here are two things that you can do:
1. Clear computer dust
When the computer or laptop has been used for a long period, the dust will go inside the computer, covering all types of hardware devices in your PC.
With too much dust, the computer will get overheat easily.
2. Check if the Fan Is Running
If the fan doesn't work, the computer will also get a high temperature. So it is to the CPU, graphics, motherboard, and other devices.
So you need to check if the fan is running properly. If not, check its power cable. Or, you can change a new fan to keep the computer cool.
The above 5 tips mainly focus on helping you upgrading hardware devices to resolve the freezing issue on Windows PC. But you need to know that software issue may also cause your PC freeze while gaming.
Follow the next part with tutorials to thoroughly make your computer work fast while running games and programs on it.
Part 2. Improve Software Condition to Address 'Computer Freezes When Playing Games in Windows 10'
Applies to: Get rid of the computer freezes when playing games in Windows 10' issue by upgrading software conditions in your PC.
Here we collected 4 tips to help you resolve software issue on your PC, providing a perfect condition for you to play games:
#1. Clean Up Junk Files in C Drive
When the system C drive is full with useless junk files, the computer performance will be affected. To clean up the junk files, you'll need to turn to professional tools for help.
Here, we'd like to suggest you try EaseUS CleanGenius, a tiny but powerful tool for Windows.
Step 1. DOWNLOAD and install EaseUS CleanGenius on your Windows computer. On the home screen, navigate to 'Cleanup' and click 'Scan' to start cleaning up the system and make your PC as good as new.
Step 2. The software will start scanning all over your computer to find idle data files that take a huge amount of disk space, including useless large files, junk files and Windows invalid entries. This process won't take long.
Step 3. When the scan is complete, you can choose unwanted files among the scan results, which are put in categories of Junk Cleanup, Registry Cleanup and Plug-in Cleanup. After the selection is done, click 'Clean'.
#2. Extend System and Game Drive
If the system or game drive is out of space, you will also experience slow performance while playing games. To resolve this issue, you have two options to go:
Option 1. Move and Save Large Files to External Hard Drive
It's a way to free up disk space in the target drive. To do so, you'll need to prepare an external hard drive with enough space.
Step 1. Connect the external hard drive to your PC.
Step 2. Open File Explorer, find the large files on your PC.
Step 3. Copy & cut those large files and save to your external hard drive.
Option 2. Extend System C (Game Drive)
The other way that you can try is to add more free space to your current system C drive or game drive. By doing so, your computer games will have sufficient space to load images and save game caches. As a result, you'll enjoy a smooth gaming time.
Professional partition manager software - EaseUS Partition Master with its Resize/Move feature can extend your system drive within only a few simple clicks.
Option 1. Extend System C drive with unallocated space
- 1. Right-click on the System C: drive and select 'Resize/Move'.
- 2. Drag the system partition end into the unallocated space so to add it to the C: drive. And click 'OK'.
- 3. Click 'Execute Operation' and 'Apply' to execute the operations and extend the C drive.
Option 2. Extend System C drive without unallocated space
- 1. Right-click a big partition with enough free space on the system disk, select 'Allocate Space'.
- 2. Select the system drive at the Allocate Space From (*) To section, and drag the end of System C drive into the unallocated space. Click 'OK' to confirm.
- 3. Click 'Execute Operation', it will list the pending operations, and click 'Apply' to save the changes and extend the C drive.
#3. Disable Windows 10 Automatic Update
Note that if you use Windows 10 on your computer, you may get stuck while playing games when the Windows 10 update assistant receives and installs a new update.
To avoid this, we suggest you disable Windows 10 automatic updates. Here are the steps:
Step 1. Press Windows + R keysat the same time to invoke the Run box.
Step 2.Type services.msc and press Enter.
Step 3. Locate and double-click 'Windows Update'.
Step 4. In Startup type, select 'Disabled'. Then click 'Apply' and 'OK' to save the settings.
#4. Install Compatible Games on Your OS
Sometimes, when your computer OS doesn't reach the hardware requirement of the games, you may not be able to play it smoothly.
Here, we have two tips for you:
1. Install OS-compatible games on your computer.
2. Upgrade your computer OS, CPU to meet the game request if necessary.
For example, if the game requires Windows 10 but your OS is Windows 8 or so, you can try to upgrade the Windows OS to Windows 10 so as to make it work.
Here is how to get the latest update on your PC:
Step 1. Click the 'Start' menu and click the 'Settings' tab.
Step 2. Click 'Update & security'.
Step 3. Select 'Windows Update' in the left pane and click 'Check for updates'.
Step 4. If there is a new update available, click 'Install Now'.
Make sure you have an active Internet connection and follow the onscreen instruction to complete the process.
The Bottom Line
On this page, we mainly focused on finding the reasons that make your computer freeze while playing games and how to get rid of this issue from your PC.
For a quick fix, if your computer freezes in playing games, you can first disable and end task of running programs that are taking high CPU usage.
To thoroughly get rid of this issue, making your computer fast in playing games, you need to follow the suggestions as shown above to upgrade both hardware devices and software settings on your PC.
Psp Game Keep Freezing Time

Psp Game Keep Freezing Water
Note that, to avoid unnecessary file loss or OS crash issue, or if you want to save some precious game shots, we suggest you back up them all to an external storage device with a reliable back up tool like EaseUS Todo Backup for help.